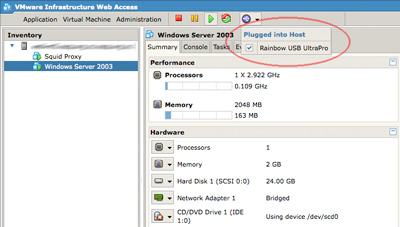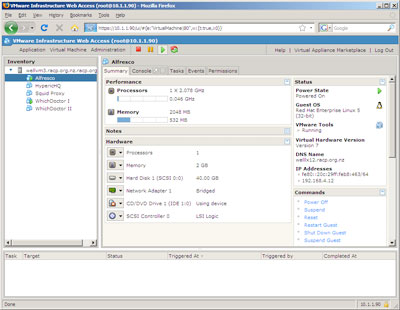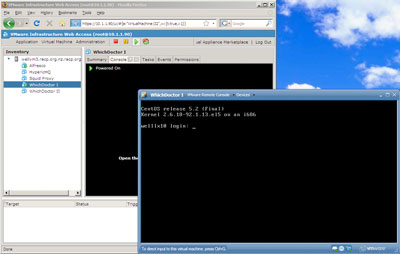VMWare Server 2.0 is emerging as a capable, zero cost alternative to VMWare ESX when used in combination with Ubuntu Server 8.04LTS. Unfortunately "out of the box" performance can be a little disappointing, especially when running guest Windows virtual machines. What follows are a few system tweaks that can improve performance without hampering overall system stability. I have not come up with these myself, instead they are pruned from the following pages:
Kernel parameters
In addition to the default Ubuntu Server kernel parameters, the following should be appended to the end of /etc/sysctl.conf.
vm.swappiness=0
vm.overcommit_memory=1
vm.dirty_background_ratio=5
vm.dirty_ratio=10
vm.dirty_expire_centisecs=1000
dev.rtc.max-user-freq=1024
Once added reboot the server to ensure their application is successful and permanent.
Create an in-memory temp drive
In the host's /tmp directory create a new directory named vmware (e.g. /tmp/vmware). This will be used as the mount point for a tmpfs (in-memory) partition for storing VM related, temporary files.
Edit /etc/fstab and add the /tmp/vmware partition to your list of mount points:
tmpfs /tmp/vmware tmpfs defaults,size=100% 0 0
Now if you execute the following command the tmpfs filesystem will be mounted at /tmp/vmware:
sudo mount /tmp/vmware
If successful, reboot the Ubuntu server to ensure the tmpfs partition is mounted at boot time.
VMWare Server configuration
Edit the /etc/vmware/config file and ensure the following configuration declarations are set:
prefvmx.minVmMemPct = "100"
prefvmx.useRecommendedLockedMemSize = "TRUE"
mainMem.partialLazySave = "TRUE"
mainMem.partialLazyRestore = "TRUE"
tmpDirectory = "/tmp/vmware"
mainMem.useNamedFile = "FALSE"
sched.mem.pshare.enable = "FALSE"
MemTrimRate = "0"
MemAllowAutoScaleDown = "FALSE"
These configuration declarations instruct VMWare Server to keep all virtual machines in memory and not to write unused blocks to disk. It also sets the temporary directory to the newly created tmpfs partition at /tmp/vmware.
Restart the VMWare Server process (sudo /etc/init.d/vmware restart) or reboot the server for these changes to take effect. The net result should be notably smoother virtual machine performance, especially when it comes to Windows guests.
Virtual machine tips
- Always use fully allocated disk images.
- Do not use snapshots as they are approximately 20% slower.
- Always install the VMWare Tools package.
- If running Linux make sure the kernel is compiled for running within a VM, or is using the correct boot time parameters.