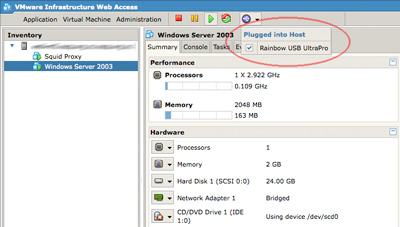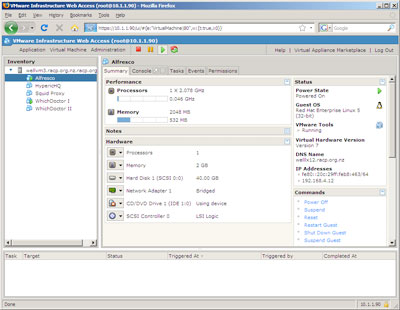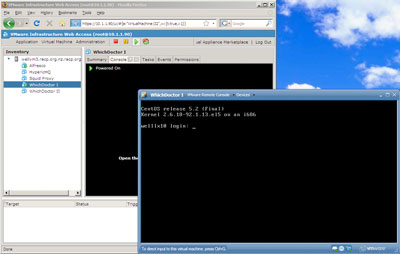One of the nice features of VMWare Server 2.0 is that it supports the forwarding of USB devices to virtual machines. Unfortunately when it comes to Linux the VMWare team have leveraged an old method (/proc/bus/usb) for scanning the USB bus which newer distributions, such as Ubuntu Server 8.04 no longer support.
To resolve this problem the "old" method for scanning for USB devices must be enabled in the underlying operating system. In the case of Ubuntu Server 8.04 this is a case of editing the file /etc/init.d/mountdevsubfs.sh and uncommenting the following section:
#
# Magic to make /proc/bus/usb work
#
mkdir -p /dev/bus/usb/.usbfs
domount usbfs "" /dev/bus/usb/.usbfs -obusmode=0700,devmode=0600,listmode=0644
ln -s .usbfs/devices /dev/bus/usb/devices
mount --rbind /dev/bus/usb /proc/bus/usb
Reboot the server and /proc/bus/usb should be functional once more.
Activating a USB device within a virtual machine
Once the underlying USB subsystem is configured the USB device needs to be associated with a virtual machine. For this to occur the virtual machine must have the USB Controller added to its virtual hardware configuration. If the controller is not already part of the virtual machine's configuration shutdown the VM, add the device and restart.
Assuming there are USB devices attached to the server, once the virtual machine boots a small USB icon will appear within the VMWare web management console. Click on the icon and select the relevant USB device to attach it to the running virtual machine.
All going well the USB device will appear within the virtual machine as an accessible device. VMWare Server remembers this selection, so the next time the virtual machine (or server itself) is restarted the USB device will automatically be attached to the running VM.